Figuring out whether you’re running a 32-bit or 64-bit version of Windows only takes a couple of steps and the tools are already built into Windows. Here’s how to find out what you’re running.
Whether you’re running 32-bit or 64-bit Windows makes a pretty big difference. Running a 64-bit version of Windows means having better security and the ability to use more memory in your system. And, if you have a system that supports it, making the switch from 32-bit to 64-bit Windows is free—even if it does require a bit of work. We’ll walk you through how to find out whether you’re running a 32-bit or 64-bit version of any version of Windows from XP through 10.
I've got a Windows 10 Computer (home edition), which has 4GB of Ram and an i5 processor. I need to run an old 32 bit accounting programme. The vendor said it won't release a 64 bit version (although a 64bit version exists, it's missing key features from the older version). And if you’re seeing “32-bit operating system, x64-based processor” as system type, your PC is running 32-bit version of Windows 10 on a 64-bit capable PC. Determine the type of Windows 10 in Settings app. Step 1: Open Settings app either by clicking its icon in the Start menu or using Windows logo and I hotkey. Just like its predecessors, Windows 10 is also available in both 32-bit and 64-bit types. If you installed Windows 10 yourself or upgraded to Windows 10 from a previous version of Windows, you likely know how to check if you are running 32-bit or 64-bit type of Windows 10.
Checking Your Version of Windows 10
Determine 32 Bit Or 64 Bit Windows 10
To check whether you’re using a 32-bit or 64-bit version of Windows 10, open the Settings app by pressing Windows+I, and then head to System > About. On the right side, look for the “System type” entry. It will show you two pieces of information—whether you’re using a 32-bit or 64-bit operating system and whether you have a 64-bit capable processor.
Checking Your Version of Windows 8
If you’re running Windows 8, head to Control Panel > System. You can also hit Start and search for “system” to find the page quickly. Look for the “System type” entry to see whether your operating system and processor are 32-bit or 64-bit.
Checking Your Version of Windows 7 or Vista
If you’re using Windows 7 or Windows Vista, hit Start, right-click “Computer,” and then choose “Properties.”
On the “System” page, look for the “System type” entry to see whether your operating system is 32-bit or 64-bit. Note that, unlike in Windows 8 and 10, the “System type” entry in Windows 7 does not show whether your hardware is 64-bit capable.
Checking Your Version of Windows XP
There’s almost no point in checking whether you’re using a 64-bit version of Windows XP, because you’re almost definitely running a 32-bit version. Still, you can check by opening the Start menu, right-clicking “My Computer,” and then clicking “Properties.”
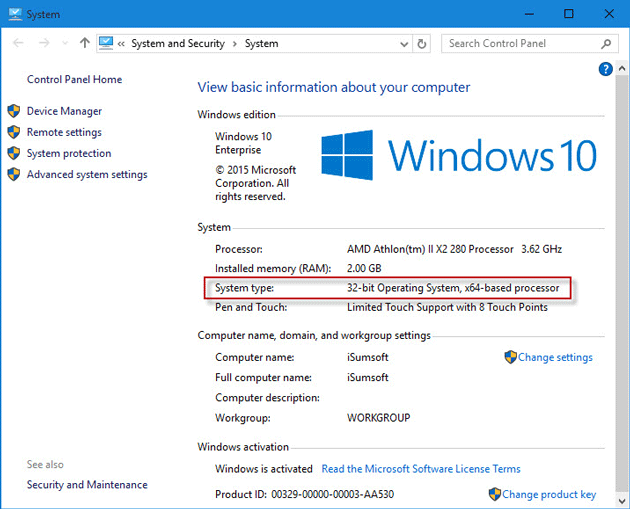
In the System Properties window, head to the “General” tab. If you’re running a 32-bit version of Windows it won’t say anything here other than “Microsoft Windows XP.” If you’re running a 64-bit version, it will be indicated on this window.
RELATED:Why Are Most Programs Still 32-bit on a 64-bit Version of Windows?
Checking whether you’re running 32-bit or 64-bit is easy, and follows nearly the same process on any version of Windows. And once you’ve figured it out, you can decide whether you want to use 64-bit or 32-bit apps.
READ NEXT32 Bit Or 64 Bit Windows 10 How To Tell
- › How to Use Text Editing Gestures on Your iPhone and iPad
- › Windows 10’s BitLocker Encryption No Longer Trusts Your SSD
- › How to Disable or Enable Tap to Click on a PC’s Touchpad
- › How HTTP/3 and QUIC Will Speed Up Your Web Browsing
- › Motherboards Explained: What Are ATX, MicroATX, and Mini-ITX?