The following provides links to Oracle WebLogic Server 12.2.1.2, Oracle WebLogic Server 12.2.1.1, Oracle WebLogic Server 12.2.1, Oracle WebLogic Server 12.1.3, and WebLogic Server 11g (10.3.6) installers that can be used on any supported platform. Home » Articles » 12c » Here. Standalone Forms Builder 12c (12.2.1) Installation on Windows In Oracle Forms 11g a WebLogic Server installation was a prerequisite for the Forms Builder, making the footprint of a development PC quite substantial.
- How To Install Weblogic Server 12c On Windows 10
- Install Weblogic Server 12c
- Install Weblogic 12c Jar On Windows
- Steps To Install Weblogic 12c On Windows
8i | 9i | 10g | 11g | 12c | 13c | 18c | 19c | Misc | PL/SQL | SQL | RAC | WebLogic | Linux
Home » Articles » 12c » Here
In Oracle Forms 11g a WebLogic Server installation was a prerequisite for the Forms Builder, making the footprint of a development PC quite substantial. Oracle Forms 12c allows a Standalone Forms Builder installation, which no longer needs a WebLogic Installation.The standalone installation does not allow forms to be run, just built and compiled. To run them, they must be deployed to a full installation of Oracle Forms and Reports Services. There is no standalone equivalent of Oracle Reports.
Related articles.
Downloads
Download the following software.
- Java SE Development Kit 8uX : I used 8u65 (jdk-8u65-windows-x64.exe)
- Oracle Forms and Reports 12c (12.2.1.0) for Microsoft Windows x64 (64-bit) : This gives you the 'fmw_12.2.1.0.0_fr_win64_Disk1_1of1.zip' file. Unzip it to produce the 'setup_fmw_12.2.1.0.0_fr_win64.exe' file.
JDK8 Installation
Double-click on the 'jdk-8u65-windows-x64.exe' executable and install as usual.
Forms Builder Installation
Double-click on the 'setup_fmw_12.2.1.0.0_fr_win64.exe' file. Once the GUI Self Extractor is complete, you will be presented with the welcome screen. Click the 'Next' button.
Accept the 'Skip Auto Updates' option by clicking the 'Next' button.
Enter an Oracle Home location and click the 'Next' button. In this case I used the path 'c:oraclemiddlewareforms_builder'.
Accept the 'Standalone Forms Builder' option by clicking the 'Next' button.
Once the prerequisite checks are complete, click the 'Next' button.
Uncheck the security updates checkbox and click the 'Next' button. Click the 'Yes' button on the subsequent warning dialog.
If you are happy with the installation summary, click the 'Install' button.
Once the installation is complete, click the 'Next' button.
Check the 'Automatically Launch Forms Builder Configuration Wizard' option and click the 'Finish' button.
Enter a name for the form builder instance. In this case I used 'forms1', so I had to manually create a directory called 'forms1' under the Oracle Home location. Once this is done, click the 'Next' button.
Once the configuration is complete, click the 'Next' button.
Click the 'Finish' button to exit the installer.
Start 'Form Builder' from your Windows menu.
For more information see:
Hope this helps. Regards Tim...
Install WebLogic Server 12c on Windows, create a new domain, and deploy a sample application, all in 30 minutes or less! A quick overview of the entire process, installation to deployment.
Installing Oracle WebLogic Server 12c on Windows
Oracle has made the installation and setup of WebLogic Server 12c on Windows, remarkably easy for us as developers. In less than a half-hour, you can install WebLogic Server, create a new WLS domain, configure the new WebLogic Server domain in NetBeans, and deploy your first application. In this post, we will run through the most basic example of the install and configuration process.
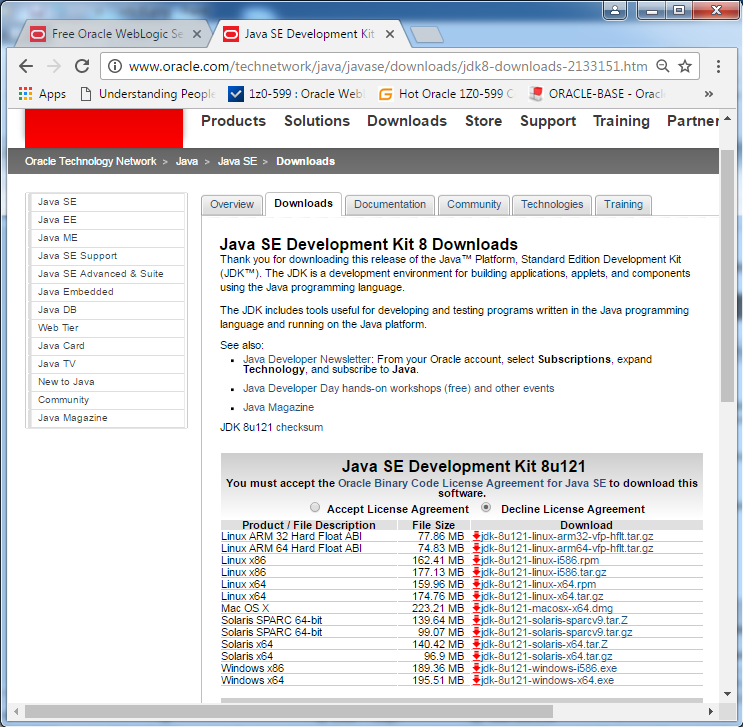
In an actual production environments, even on your development machine, you will have added considerations when deploying high-performance enterprise applications and services to WebLogic Server. Considerations, such as security, persistence, web service configuration, performance, monitoring, and messaging, not be covered. None the less, this post should show just how easy it is to get started with WebLogic Server.
In this brief post, we will cover :
- Installing Logic Server 12c on Windows
- Creating a New WebLogic Server Domain
- Accessing the New WebLogic Server Domain
- Creating a Sample Project to Deploy to Domain
- Deploying the Sample Project
Installing WebLogic Server 12c
Download the latest version of WebLogic Server (WLS) from Oracle’s website. Once the rather large download is complete, double-click on the executable file to start the install process. I used all the default settings during the installation, illustrated below.
Oracle recommends you create a %MW_HOME% environmental variable, whose value is the Middleware Home Directory, shown in the screen-grab, below:
Note the WebLogic Server Product Installation Directory in the screen-grab, below. You will need it for other configuration later in the post. You might also consider creating a %WL_HOME% environmental variable to store this value. It saves time when executing WLS commands in the terminal:
If you exit the Quick Start utility, and wish to return to it later, you can run the following command script:
Creating a New WebLogic Server Domain
With WLS installed, the first thing you will want to do is create a new WebLogic Server domain to host your applications. The easiest way to create a domain is the Fusion Middleware Configuration Wizard. To start the Wizard, run the following command script (there is also an executable in the same directory):
The following screen-grabs show the creation a basic domain using the Wizard, without any added feature and functionality, such as web services, messaging, or persistence.
Make sure to note the username, password, and port you choose during the set-up. You will need them later to start the domain and to deploy to it.
Accessing the New WebLogic Server Domain
To start the new domain, run the following command script:
Once started, to reach the domain’s Administration Console, open a browser and enter the following URL (adjust it for the port you chose earlier):
Log into WLS using the username and password you chose during the domain creation in the previous steps.
Configuring WebLogic Server in NetBeans
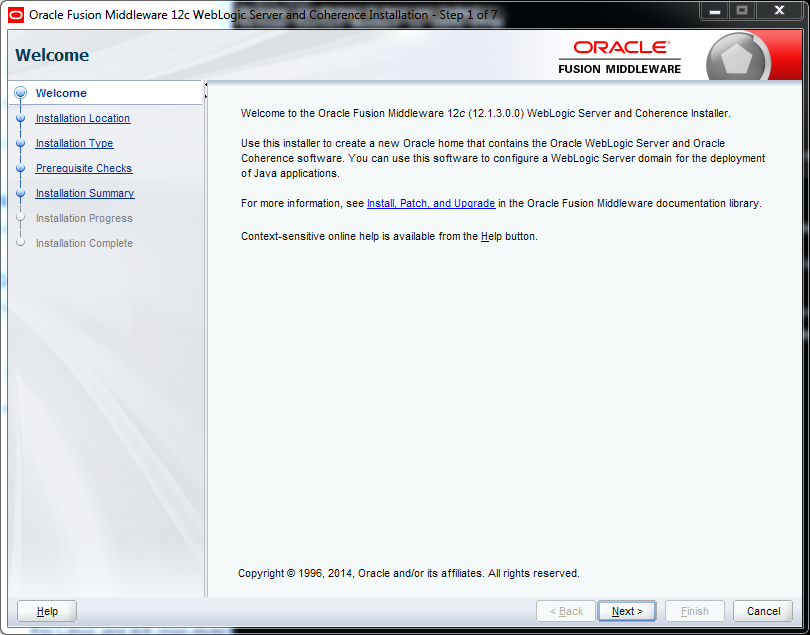
Open NetBeans and switch to the ‘Services’ Tab, right-click on ‘Server’, and select ‘Add Server…’. Enter the values used during the installation and domain creation steps, above.
The ‘Server Location’ will be the same value as our %WL_HOME% variable:

How To Install Weblogic Server 12c On Windows 10
The ‘Domain’ path will the root of our new domain, located where all domains are, in the ‘domains’ directory:
Creating a Sample Project to Deploy to Domain
To test your new WLS domain, create a quick Java EE Hello World RESTful web service NetBeans sample project. We have used this sample many times before in previous posts to demonstrate various server deployments.
Right-click on the project, and select ‘Properties’, and then select the ‘Build’ -> ‘Run’ menu item. Change the Server to ‘Oracle WebLogic Server’. Leave all the other options with their default values.
Install Weblogic Server 12c
Deploying the Sample Project
Right click on the Apache Ant ‘build.xml’ file on the ‘Files’ tab. Select ‘Run Target’ -> ‘Other Targets’ -> ‘run-deploy’. Apache Ant will run the run-deploy target, which will run a series of dependent targets. They will compile the project, build the .war file, and deploy the .war to the newly created WLS domain. Since we did not configure any additional server within the domain, the project will be deployed to the existing ‘AdminServer’ server.
Install Weblogic 12c Jar On Windows
Return to the Administrative Console, and switch to the ‘Deployments’ window to view the newly deployed project.
To view the deployed project, open a second web browser window and enter the following URL:
Conclusion
Steps To Install Weblogic 12c On Windows
There you have it, a whirlwind WebLogic Server installation to deployment demonstration. So, how long did it take you?