Both the Start button and classic Start menu are gone in Windows 8. If you don’t like the full-screen, Metro-style “Start screen,” there are a few ways to get a classic-style Start menu back.
RELATED:Bring The Windows 7 Start Menu to Windows 10 with Classic Shell
Change To Desktop Windows 10
Note: You can get the Windows 7 style Start Menu back on Windows 10 easily.
In the Developer Preview of Windows 8, you could remove Metro by deleting the shsxs.dll file, but you can’t do this in the Consumer Preview. Metro is now baked into Explorer.exe itself.
Create a Start Menu Toolbar

It’s not a well-known feature, but Windows can create toolbars that show the contents of a folder on its taskbar. This means that you can create a pseudo-Start menu without installing any other software on Windows 8. Just create a new toolbar that points at the Start menu’s Programs folder.
How to switch to desktop classic view in Windows 10 Posted on December 12, 2017 by Windows 8 rt/pro I have upgraded my Win8 computer to Windows 10, but could not find any option to enable the classic view. How to Change the Windows 8 Desktop’s Background 1 Right-click your desktop and choose Personalize. The Personalization window appears. 2 Select Desktop Background from the windows’ bottom left. The window shown here appears. 3 Click a new picture for the background. Be sure to click the drop-down. Windows 8 How To: 1. Switch Between Metro UI and Desktop Mode. When you are on Metro UI, touch or click the desktop tile to switch to your desktop environment. When you are on the desktop, move the mouse cursor to the lower left corner until the Start icon pops up, click on the icon to switch to the Metro UI. If you have a touch enabled device, you can use touch gesture to accomplish the same task.
From the desktop, right-click the taskbar, point to Toolbars and select “New toolbar.”
Type or copy and paste the following path into the Choose a folder window:
%ProgramData%MicrosoftWindowsStart MenuPrograms
Click the “Select Folder” button and you’ll get a Programs menu on your taskbar.
Right-click the taskbar and uncheck “Lock the taskbar” if you want to move the new Programs menu around.
Drag and drop the grip at the left side of the toolbar to place it somewhere else on the taskbar, like at its left side — the Start menu’s traditional location.
Right-click the “Programs” text if you want to change or hide its name. After you’re finished, right-click the taskbar again and select “Lock the taskbar.”
There’s one catch with this method — it won’t actually show all your programs. The Start menu actually grabs shortcuts from two different places. In addition to the system-wide ProgramData location, there’s a per-user Programs folder at the following location:
%AppData%MicrosoftWindowsStart MenuPrograms
As you can see from the screenshots, the Windows Defender shortcut — and other shortcuts — don’t appear in our toolbar menu.
You could create a second toolbar to list programs from this folder, or perhaps move shortcuts from the %AppData% location to the %ProgramData% location.
Another option is creating a custom folder full of program shortcuts and using a toolbar that points at that folder instead.
Install ViStart, a Third-Party Start Button
ViStart is making the rounds as a third-party Start button replacement. It was originally designed to add a Windows 7-style Start button to Windows XP, so it’s basically a re-implementation of the Windows 7 Start button. And it works on Windows 8.
ViStart wants to install other software when you install it – click the Decline button.
Change Windows 8 To Desktop View
After it’s installed, you’ll see the Windows 7-style Start orb back at the left side of your taskbar.
Click it and you’ll see the familiar Start menu. Almost everything works as you’d expect, although I couldn’t find a way to pin apps to the Start menu. It still shows your most frequently used apps.
How To Change Windows 8 Desktop View
Right-click the ViStart system tray icon and select Options if you want to configure it.
You’ll find options for changing the default Web browser, email client and other program settings.
One bonus is that ViStart takes over your Windows key. Pressing the Windows key opens the ViStart Start menu, not the Metro-style Start screen.
You can still open the Start screen by moving your cursor to the very bottom-left corner of the screen, or from the Charms menu that appears when you hover your cursor over either the upper or lower-right corners of your screen.
If you prefer a different Start menu replacement, leave a comment and let us know about it.
READ NEXT- › Just Bought a Mac? 14 Essential Apps You Should Install
- › Why You Should Sign In With Google, Facebook, or Apple
- › A New Wireless Standard: What Is Amazon Sidewalk?
- › How to Use Text Editing Gestures on Your iPhone and iPad
- › Windows 10’s BitLocker Encryption No Longer Trusts Your SSD
With Windows 10, Microsoft has expanded the usefulness of keyboard shortcuts that rely on the Windows key. In general, Windows-key shortcuts govern tasks at the operating-system level, while shortcuts using the Control and Alternate keys usually work within the active application.
These instructions apply to Windows 10. Previous versions of Windows do not support virtual desktops managed by the operating system.
How to Display and Hide the Desktop
Use the Win+D shortcut to display and hide the desktop.
Change Windows 8 Desktop To Classic View
When pressed on its own, this shortcut forces Windows to switch to the desktop immediately and minimize all the open windows to the taskbar. Use the same shortcut to bring back all those open windows. It acts like a toggle switch.
Virtual Desktops
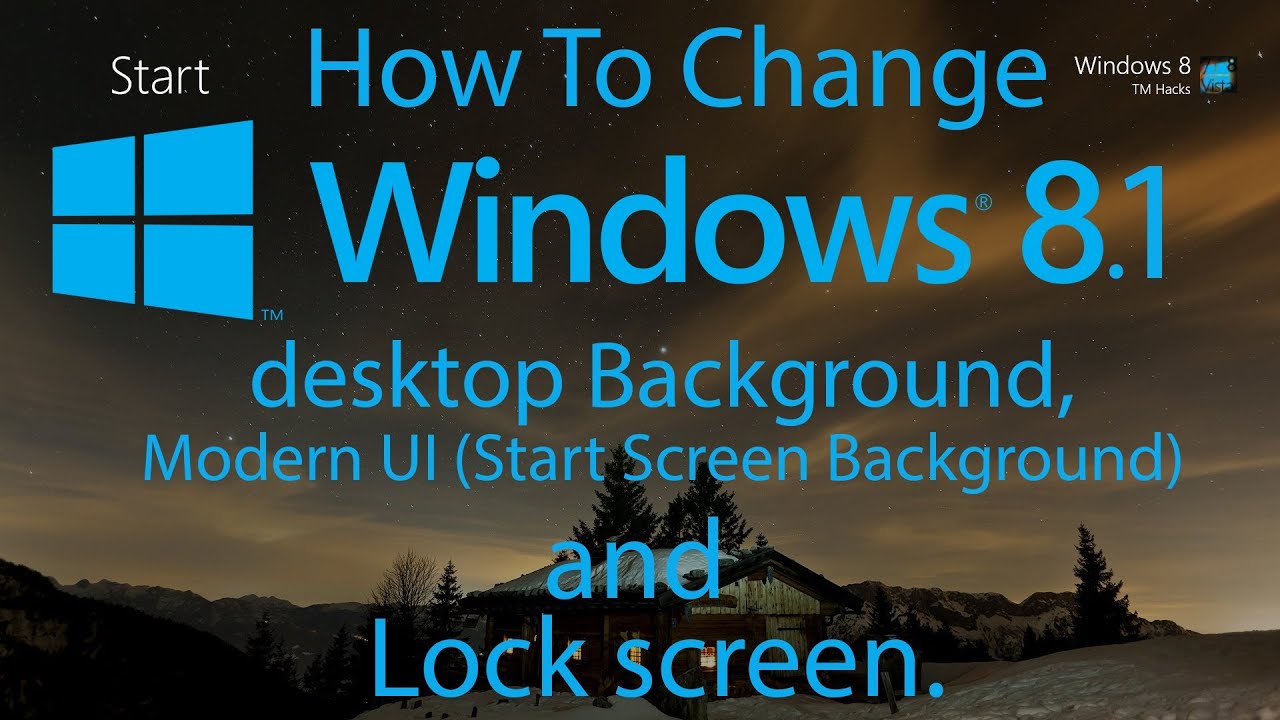
Windows 10 includes virtual desktops, which offer more than one version of your desktop. Use them to separate home from work activities, for example.
Pressing Win+Ctrl+D adds a new virtual desktop; each press creates a new virtual desktop. Pressing the Win+Ctrl plus the left and right arrow keys cycles through those virtual desktops.
How To Change Windows 8 Desktop View
Display the Task View to See All Virtual Desktops
Pressing the Task View button on your toolbar opens a full-screen overlay that displays thumbnails of each virtual desktop as well as apps that support timeline history. This feature was new in the Windows 10 18.09 release.
When Task View is activated — the button looks like a little filmstrip, and its placed by default next to the Cortana icon on the taskbar — you can find apps and web pages you previously browsed, but you can also delete, move to, or add new virtual desktops.