-->
Sep 06,2019• Proven solutions
Part 3: How to Add Titles in Premiere Pro. You can also add titles in Premiere Pro. Titles are like text elements in that they convey words, but they tend to have a little more flair to them, whether that be animation, a 3D effect, or unique coloring. Step 1: Create a custom or pre-made title template. Part 1: How to add Text to a Video in Adobe Premiere Pro Users find Premiere Pro as one of the most robust software platform with wide range of font selection options and text styles. You can also get some text and titles templates from websites and animate titles to create unique view. Learn the basics of how to work with photos, titles, and graphics in Adobe Premiere Pro CC. Learn how to work with photos, titles, and graphics in Adobe Premiere Pro CC. Adobe Premiere Pro. Learn & Support. Add photos to a sequence just as you would add video clips.
Titles generally include variety of text; for instance, it can be movie title (like Start Wars fonts style title), actor name, crew details or even the informative subtitles. Users can create these titles with different attractive font selections whereas it is also possible to add photos, logos or few other essential graphics as per required customization.
Adobe Premiere Cc How To Add Title
If you are new to Adobe Premiere Pro platform then you may need to get some idea about how this text and title creation feature can be used. Don't worry! The article below can provide you complete information on how to add text/title in Adobe Premiere Pro in 2 ways. The first one is by adding text tool, and the second one is legacy titles. In the end, we will also let you know how to add text in an easier way. Apart from adding text, you can also use submix to make video look professional in Premiere Pro.
You may also like:How to Create Split Screen in Premiere Pro >>
Part 1: How to add Text to a Video in Adobe Premiere Pro
Users find Premiere Pro as one of the most robust software platform with wide range of font selection options and text styles. You can also get some text and titles templates from websites and animate titles to create unique view. If you want your video look more professional, you can also use timecode calculator to plan the length of your video. Below are few details about how to add titles and text into media files:
Step 1:Open Premiere to build a new project
Click to open Premiere Pro on Windows or Mac. Click File at the top > New > Project. Name your project, and then click OK. Double click on the left corner library to import media. Then all you have to do is drag your desired video file to Premiere Pro timeline.
Adobe Premiere Creating Titles
Step 2:Adding text tool
Now go to the top most toolbar and select Titles, a drop down menu will appear from where you need to select New Title > Default Still. Users can execute this operation by simply pressing Ctrl + T from their keyboard. New title window will be displayed on your screen. Here you will find details about width, timebase, height, and aspect ratio of video; keep all these details as it is and simply enter name of your project. Finally hit OK.
Step 3:Text settings preview
The title tool window will appear at right with wide collection of title designs. This tools panel assists in easy selection of Type color properties, spatial transform properties, type alignment buttons, and type tool along with font size value, font style fields, font family and the selection tool.
You will also be able to find a miniature monitor on screen that assists to create a preview of all changes. It represents two concentric rectangles showing action safe area as per the dimensions of outer rectangle and one title safe area as per area considered within inner rectangle. If you follow these dimension guidelines then it will help to keep your titles perfectly placed in final video.
Step 4:Enter a line of text
Use type tool at right and then click on the area in which you wish to add frame text. Enter your words into this specified region. In order to create a line break you can press enter.
Step 5:Change text color, size, font, position and so on
At the title properties area, make some basic adjustments for your added text like customize its size, color and font. You can also change width and height at transform section.
Change text color: You can change text color by clicking the checkbox to use a new color. By the way, if you feel like the color in a video is what you like, you can also use eye dropper to select it, and then apply it to text. Fill will change the color of the text. Stroke can change the color of text outline. You can also change the thickness of it. Shadow can make a drop-shadow effect on text. You can use slide bar to change it size and angle.
Change text position: If you want a better layout of text, you can change its position by transformation. Position can determine where the text will appear. You can also change text direction by Rotation. Opacity can change the transparency.
Text animation: You can also add animation effects to text at Effects Control window. Use the playhead to start animation, and then move playhead to where it will stop. Don't forget to click stopwatch to apply animaiton effect.
Note: Only if the cursor is in the text field, the changes can be made.
Step 6:Change text alignment
At title actions section, you can choose horizontal left, horizontal center and more to align your text properly on desired field. It is time to use selection tool for making all desired changes to type. Hit the close button that is available on top right corner of screen.
Step 7:Apply text to timeline
Titles that you have added recently to your video will appear in Project panel. You just need to drag them on video clip that is available on timeline. Preview all the changes and effects. Never forget to adjust text durations as it must create right impact as per your video clip. It is time to apply desired animation effects to your video clip. Note that, users can also prefer to add more than one text overlays on every video clip.
Here is a video tutorial that can help you animate your title and text:
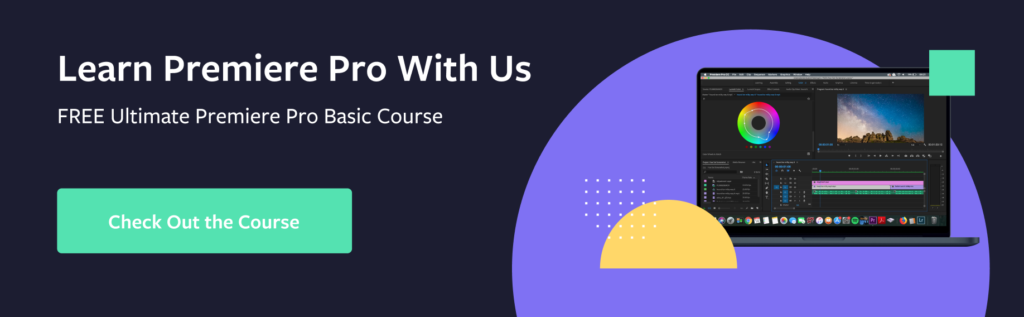
Video tutorial on adding an intro title in Premiere Pro
Step 8:Export video with text
Now, if you are satisfied with the text, click File > Export > Meida. You can change format and preset to do basic settings. You can also publish it to Facebook, YouTube and Vimeo directly. Then click Export at right corner.
Part 2: How to add text to video in legacy titles (Newest)
Step 1: Open Premiere first
You can click Premiere to open it up. If you want to browse files, need to click file and open. The other way to open a project is to choose from the recent files if it is what you are going to edit.
Step 2: Make title now
In Premiere, text is a layer that act on the video, so you need to create a layer. Click File at the top. Select new, and then choose Legacy Title if your version is the latest. If it is not, it is Title.
Step 3: Get a name for your new title
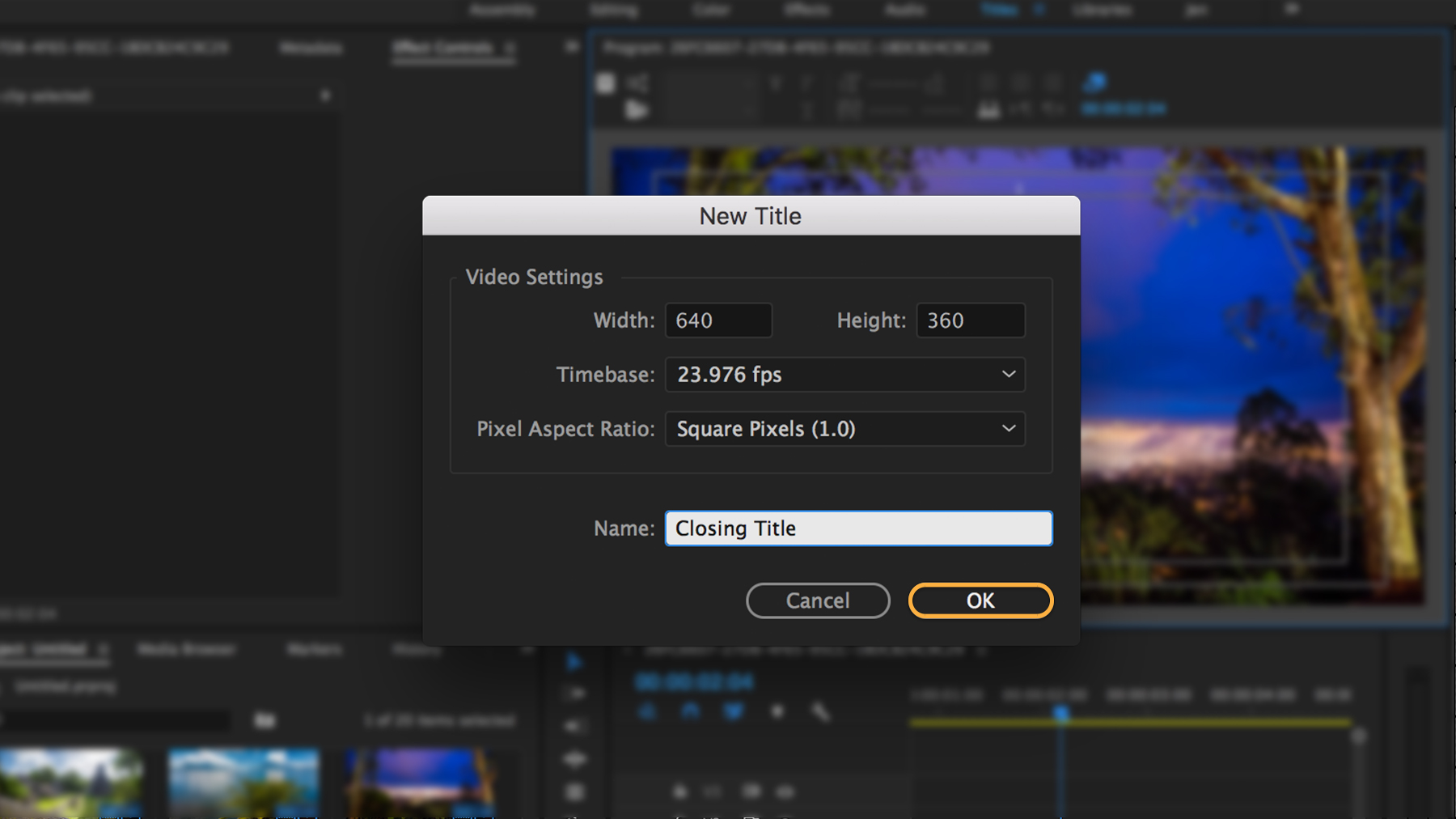
A pop up windows will appear. Here you can set width, height, timebase and aspect ratio. If you don't know what to set, just let it default. Type a name for it. Click OK.
Step 4: Select text tool
At left, select T shape that it is the text tool. Click on the preview window, and then type your title. You can just input whatever you want.
Step 5: Move the text field
Sometimes you need to move the text for making it look good. Just click the first icon to remove the titles.
Step 6: Adjsut alignment
You can change the text alignment if you input many text. You can adjust it to left, right, up and down.
Step 7: Create shapes
On the left, there are some shapes you can use, including rectangle, round, arc and more. This will make your text look different by using shapes.
Step 8: Change text color
In the fill section, click color box next eye-dropper icon. You can pick up many color you like. You can also input number to get the precise color. You can also use eye-dropper icon to select color on your screen. It is convenient if you don't know the color number. Just try the color untile you find the one you love.
Step 9: Drag title to timeline
After you are happy with the result, click the text thumbnail in the media library. Now, you can add text to video by dragging it onto timeline.
Part 3: How to add text to a video in FilmoraPro (Easier)
If you feel like Adobe Premiere is not easy to use, FilmoraPro is here to rescue you with greater productivity, better control, and more ways to flex your creative muscles. It is a perfect video editor for people who have outgrown from entry level and want to have advanced editing skills. Most importantly, it is so much easy to use compared with other advanced video editors. You can use it to add text to video easily with basically drag and drop. Check the steps blow to know more.
Adobe Premiere Pro How To Add Titles
Step 1: Open FilmoraPro to add text
Click to open FilmoraPro. In its home page, you can choose Creat New Project or Open existing Project. Choose one option based on your needs. If you are new to here, we suggest choosing the first one to add text.
Step 2: Import video to add text first
Now, you are in the editing interface. Click Import or double click on the blank area at the left corner. After selecting, drag and drop it to timeline. In default, there are two windows at top: Trimmer and Viwer. If you just want to preview your video, just check viwer as trimmer is for trimming and cutting.
Step 3: Input the text you like
Click on the Viwer window, and input text.
Step 4: Customize text style
At the top left corner, click Text. Here you can customize text in two ways.
Character: You can change text font, size and color. If you feel like the characters are too crowded, you can also adjust it by spacing. You can also make it transparent.
Paragraph: In this section, you can adjust paragraph alignment. Basically, you can change it to left, center and right.
Tip: You can also select text preset by clicking Import Titles in the Text tab.
Step 5: Save and export video directly
Click Files > Save, if you feel like you want to save your project first. For exporting, click Export in the timeline area. Choose the format you like. Then click Export.
Conclusion
Above are the steps of adding texts, titles, or animated lower third titles or subtitles in Premiere Pro. If you think these information is helpful, do not forget to share with your friends or leave a comment below. However, If you are tired of using Adobe Premiere, why not choose Wondershare FilmoraPro? It is a professional video editing software that can power up your story. It is easy to use compared with Premiere. You will have more control over texts and titles!
Easy-to-use and powerful video editor for all creators.
Adobe Premiere Title Templates
Adobe Premiere 2017 Add Title
Bring up your video to a professional level with straightforward tools.
Adobe Premiere Add Title Over Video
- Choosing Video Editing Software
- Video Editing Tips