Do you unable to reload data on your pen drive? Are you getting an error 'The disk is write protected'?
- Format Pen Drive Software
- Online Format Pen Drive Software
- Format Pen Drive Recovery Software
- Format Usb Drive Software
Format usb or flash drive software, free download - Format USB Or Flash Drive Software, USB Flash Drive Format Tool, USB Disk Storage Format Tool, and many more programs. Extract USB Disk Storage Format Tool V5.1.rar and open U SB Disk Storage Format Tool 5.0.exe and install the software on your PC. As you see in the previous picture, choose your flash drive then choose the format type NTFS or FAT32. Click Quick format or choose any other option as you want to do with your flash. Click Format disk. HP USB Disk Storage Format Tool is a Windows-based formatting utility for your HP Drive Key or DiskOnKey USB drive. With this tool, you can easilycreate a DOS startup disk with an internal MS-DOS system file or with a file on a specific path.
| The disk is write protected. |
However, you would not get any delete and rename option for the files saved on that USB or SD card. You can not ever move or copy these files to your PC.
To make the USB and pen drive reusable with added new data, you need to format that write-protected USB flash drive. There are many ways you can do this easily. Mainly, we have discussed the three working methods which will surely help you to format write protected pen drive.
The best part.
Removing the write protection has been much easier with the help of write-protection removal software. Many tools are available which you can easily download and run safely on your PC. If you want to format such a write-protected USB stick, just go for any SD formatting tool. The reason to choose this tool is for its user-friendly interface to remove the USB protection.
While you can remove the write protection problem from your SD card using the command prompt, you can use any of these tools to format write protected memory cards (micro SD), HP pen drives and Sandisk pen drives as well.
Why Does this Write-Protection Error Occur?
Few causes are here to create such an issue. Let's get these listed below:- Many pen drives come with a write protection switch which may enable or disable the write-protection feature.
- It's a myth that write-protection is a problem which created an individual. But, this situation occurs even when the drive is afflicted by viruses or damaged. Just try scanning the drive with an anti-virus to check if this gets fixed.
- There are many types of viruses which create such problem in pen drive or USB sticks.
- To save some important files, these pen drives or USB flash drives are set to write-protected by its security settings.
Note: Take a Backup of the data before going to format the drive.
1. Turn Write-Protection Switch Off
Some of the pen drives have write-protection switch which makes the data secure in it. You can move the switch down to disable the write-protection, then you can easily go for formatting such flash drives.2. Format Write Protected USB using Command Prompt
Command Prompt or CMD is very reliable and easy option to format write-protected flash drives. This process can be applied to Windows 7 and Windows 10 both.Follow the step-by-step procedure below-
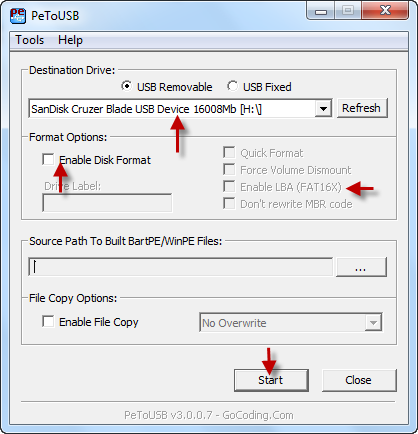 Step-1
Step-1At first, connect your USB drive or SD card to PC, then click on WIndows-Start button and search for CMD.
Step-2
Once found, right-click on it and click on 'Run as Administrator'.
Step-3
Now, there will come a DOS window. Just type “
 disk part” and press Enter.
disk part” and press Enter.Step-4
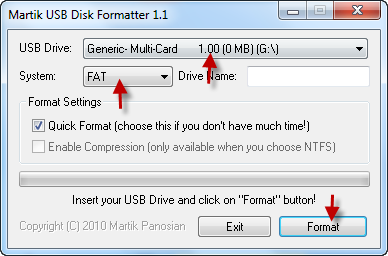 After that type “list disk” and press Enter to see all the connected drives.to your PC.
After that type “list disk” and press Enter to see all the connected drives.to your PC.Note: After pressing Enter, you will see like Disk 0, Disk 1, Disk 2 and so on. Here, Disk 0 is the hard drive and Disk 1 is the removable drive. If you had any problem to recognize just look for the size of each disk.
Step-5
Then type “
Format Pen Drive Software
select disk 1” (when the drive is disk 1) and press Enter to select that USB drive.Note: Be careful whenever you select the disk name because choosing the wrong input might delete all the data from that selected drive.
Step-6
Now type “attribute disk clear readonly” and press Enter to remove the write protection.
Step-7
Now type “exit” and press Enter to exit the process. Now close the CMD window.
After doing this process, your USB drive will be absolutely free from the write-protected problem and you will be able to easily copy or paste anything into your USB drive or SD card.
FAQ: How to know if the write-protection is removed without formatting the drive?...
Ans: Just try to rename the drive, if it is successful then it is clear that write protection is removed. Also, you can try to copy or paste any file into the drive. If happens successfully, this also indicates that device is no longer write protected.
3. Format Write-Protected Pen Drive [Registry Editor]
Another method to remove the write protection from any USB flash drive is by using the Windows Registry Editor settings. You can change the storage policies there easily by changing the value from 1 to 0. This process helps to format the write protected USB drive without any further problem. Just check out the procedure below:Step 1
At first, click on Windows Start button and search for RUN just by typing there. Now type 'regedit' to open Windows Registry Editor.
Step 2
Now from the listed folders, click on 'HKEY_LOCAL_MACHINE'.
Step 3
Now a list of folders will appear. Just click on SYSTEM folder.
Step 4
Then click on 'CurrentControlSet' folder and then click on 'Control' folder under this.
Step 5
Here you will find folders like 'Storage' and 'StoragePolicies'.
Step 6
You have to find the WriteProtect DWORD file from such folders.
Note: Sometimes folder name may be different but it would start with Storage...!
Online Format Pen Drive Software
Step 7
Now right-click on the DWORD file and click on 'Modify'.
Step 8
Now add Value data there. Just change it from 1 to 0 and then click on 'OK'.
Format Pen Drive Recovery Software
That's all. Once you change the DWORD value to 0, you are all set to format the write protected drive now without any interruption.
Format Usb Drive Software
Conclusion:
Formatting a write protected USB flash drive is not an easy task. However, you can try any of these methods to remove the write-protection problem quickly. You can recover the lost data in case you have deleted those while formatting. Still, if you need any formatting tool you can try any popular formatting tool from the internet. Here, just check with the CMD at first to simply get the problem fixed.