Q: I accidentally turned on Windows’ “text-to-speech” software, and I can’t find out how to turn off that annoying voice. A: Windows Narrator, a text-to-voice translation program, gives the vision-impaired a chance at using a PC. Narrator dutifully reads Windows’ menus and text, but in an irritating, robotic voice.
The Narrator is a basic screen reading utility present in Windows operating system since the time of now unsupported Windows XP. The Narrator tool is basically helpful for visual impaired users but it can be used by anyone and everyone to hear what you see on the screen.
While Narrator can be turned on by navigating to Ease of Access in Settings app or Control Panel in Windows 10, the Narrator can be quickly turned on with the help of keyboard shortcuts as well. In Windows 10, the Narrator can be enabled by simultaneously pressing Windows and Enter keys.
Since Narrator can be turned on using Windows logo + Enter keyboard shortcut, at times, the feature gets accidentally activated while pressing Ctrl + Enter keys.
If you’re wondering how to quickly turn off or disable the Narrator voice in Windows 10, read on the following solutions.
Use keyboard shortcut to turn off Narrator in Windows 10
When the Narrator is running, the keyboard shortcut Windows logo + Enter can be used to turn off the Narrator in Windows 10. Make sure to simultaneously press Windows and Enter keys.
Mute the volume to stop hearing Narrator voice
If the above keyboard shortcut is not helping you to turn off the Narrator quickly, you can press the mute hotkey on the keyboard to stop hearing the Narrator voice. This solution is helpful if you activate the Narrator while giving a presentation or in the middle of a meeting.
Use mouse to close the Narrator
When the Narrator is turned on, you will see the following icon on the taskbar. To close the Narrator, simply right-click on the Narrator icon on the taskbar and then click Close option.
Turn off Narrator in Settings app
Step 1: Open Settings app by clicking Settings in the left of the Start menu.
Step 2: Once Settings is launched, click Ease of Access.
Step 3: Click Narrator, and then click the toggle switch under Narrator to off position.
Close Narrator in Control Panel

How To Disable Narrator
Step 1: Open Control Panel. Click Ease of Access.
How Do I Stop Narrator From Starting
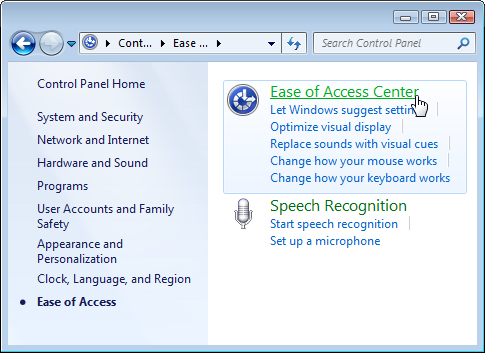
Step 2: Click Ease of Access Center. Click Start Narrator to turn on the same.
Turn Narrator Off Please
Hope this helps!